DJI OSMO Pocketの操作方法を初心者でも分かりやすく解説します。今回は32GBのmicroSDカードを用意し、本体の左下のスロットに入れて使用しました。また、使用前のアクティベート(初期設定)作業が終了しているものとして説明をします。
電源の入れ方
本体前面の右側のボタンを長押しすることで電源のON・OFFができます。

電源を入れると画面は動画の撮影状態で、動画モードの場合、モニター上部に解像度(1080P/30)とバッテリー充電状況、下部にSDカードの残容量が表示されています。
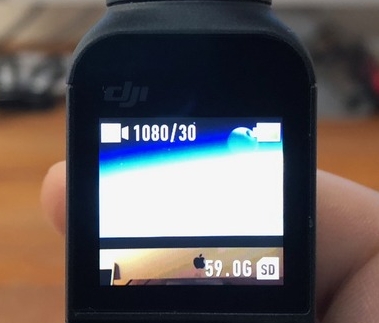
液晶下2つのボタンの使い方
DJI Osmo Pocketには、液晶の下にボタンが2つ備わっています。まずは、この2つのボタンの操作方法を覚えるだけで、撮影の簡単な操作をマスターする事ができます。
左側の赤いボタン
押すと撮影開始できる。もう一度押すと撮影停止。
右側の黒いボタン
■1回押すと、動画撮影と写真撮影を切り替えができる。
■2回押しで、カメラの向きを正面へ移動。osmo pocketを動かしているうちにレンズの向きがズレてしまった時に使用すると便利です。
※大幅にずれた場合は、設定からシンバルキャリブレーション
■3回押しで、カメラを自分に向ける自撮りモードへ切り替えができる。
■長押しで、電源オフ。
液晶のタッチ操作パネル
DJI Osmo Pocketの液晶はタッチ操作ができます。
液晶画面のスワイプ操作で出来る操作内容は次の通りです。

①右スワイプ操作:撮影データ確認とモード切替え
■撮影データ確認
画面を右へスワイプすることで撮影したデータの確認・再生が可能です。
その後、上下にスワイプすると、前後に撮影したデータが表示されます。
撮影したデータが表示されている状態でもう一度右へスワイプすると「お気に入り登録」「データ削除」ができます。
■撮影モード切替え(変更の必要なし)
上の状態で画面を左へスワイプすると、撮影モードの切り替え(動画・写真・タイムラプス・スローモーション・パノラマ)ができます。
スワイプ後に上下にスワイプすることで、モードを切り替ができます。
今回は通常の「動画」で解像度1080P、16:9、30FPSの設定です。


②上スワイプ操作:ジンバル設定など
画面を上へスワイプすると、画面に4つのアイコンが表示されます。
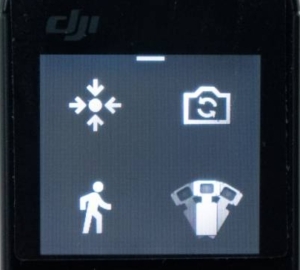
■左上のアイコン・・・「中心に戻す」再センタリング(2回押しと同じ)
■右上のアイコン・・・「セルフィー」自分撮り(3回押しと同じ)
■左下のアイコン・・・「低速・高速」切り替え
■右下のアイコン・・・「ジンバルのモード変更」
ジンバルとは、カメラを支えているアームの部分の事です。この部分はカメラを握った手の動きに応じてカメラの向きが徐々に変わるような動きをします。タップするたびに3つのモードが変わるので、自分が設定したいモードに合わせましょう。
- 遅く動かす(=フォローモード)
→ 建物や風景の映像を撮るときに、ゆっくりカメラの向きを動かす「パン」撮影に便利です。手の動きに対して、カメラがゆっくり追従してくれます。自分はじわっとアングルを変えたいシーンや、アングルを手で動かし、固定した撮影を行いたいシーンでこのモードをよく使います。 - 速く動かす(=FPVモード)
→ お子さんや動物、そしてスノーボード等のスポーツで、動きの速いもを追いかける撮影で便利です。自分はあまり使っていません。 - 動かしたくない(=固定モード)
→ カメラの向きを固定して、じっと撮影したり、固定した状態で歩きながら撮る「スライダーショット」や「ドリーショット」と呼ばれる撮影に効果的です。撮影例は橋の下を歩きながら撮影したシーンやカモメに向かって歩いていくシーンをご覧ください。手を動かしても上下方向にはカメラが動きません。ただし、左右には動きます。自分はこのモードを風景の動画撮影でよく使います。
③左スワイプ操作:撮影プレビュー
撮影データの確認ができます。動画の再生や写真を確認して削除やお気に入り登録ができます。
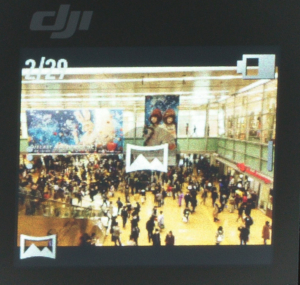
- 動画の確認・再生
- 動画の削除
- お気に入り登録

④下スワイプ操作:詳細設定
Osmo Pocket本体の詳細な設定ができます。SDカードのフォーマットやシンバルキャリブレーション、リセットなどはここで出来ます。
■1ページ目
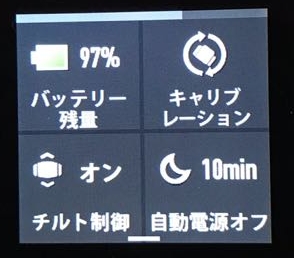
・バッテリー残量
・キャリブレーション、※シンバル・キャリブレーションのこと(立てて置く、1分ぐらいかかる)
・チルト制御 on-off
・自動電源OFF 1,5、10、15分が設定可能
■2ページ目
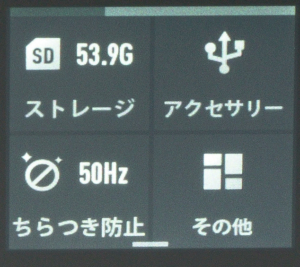
・ストレージ残量、初期化
・アクセサリー・・・動作せず??
・ちらつき防止 50Hz(関東)
・その他・・・言語、リセット、デバイス情報01.10.00.30
撮影した動画ファイルのPC転送
パソコンに撮影データを転送保存して、編集作業を行います。
Osmo Pocketのデータをパソコンに保存するには下記の方法があります。
1.カードリーダを使用
本体からmicroSDカードを取り出して、カード変換アダプターを介してカードリーダーで読み取る。

microSDカードとカード変換アダプター
2.USB-Type-Cケーブルを使って接続
本体とPCを直接USB-Cケーブルで接続すると、オズモの画面に「PCに接続しますか?」と了承を求めてきます。ここで「同意」をタッチして承認すれば、外部ストーレジとして認識してくれ、パソコンから直接ファイルを読み込むことが出来ます。

「USB Type-C」ケーブル
留意事項:OsmoPocketとパソコンを接続するには、本体中央のスマホアダプターを外してある必要があります。
USB Type-Cケーブル(2015年~の規格)
「USB Type-C」は、上下左右を対称の形にしたUSBコネクタです。端子の上下を問わずに挿入できるため、いちいち向きを確認する必要がありません。主にMacBookやAndroidスマホなどに採用されてます。
さらに「USB Type-C」には別の規格の信号を流すことができ、これまでは対応していなかった「HDMI」「DisplayPort」「Thunderbolt」といった映像信号も1本でこなせる万能選手です。

①「USB Type-C」MacBookやAndroidスマホ
似た形状の「Mini USB Type-B」「micro USB Type-B」はUSB3.0(最大データ転送速度は5Gbps)に準拠していますが、「USB Type-C」はUSB 3.1(10Gbps)とUSB 3.2(20Gbps)に準拠しています。

②「Mini USB Type-B」デジタルカメラやICレコーダー

③「micro USB Type-B」Androidスマホや加湿器




コメント