【動画編集】Premiere Elementsの簡単な説明と使い方を、初心者向けに解説します!!
Premiere Elements 17,800円(税別)
Premiere Pro 2,480月額(税別)
初期設定
メディアを追加→ファイルとフォルダ→動画データの取り込み→動画データをタイムライン上(ビデオ1)にドラッグ&ドロップする。
1.画面の明るさの調整 調整(右上1)→照明→9画面から選択
2.音の大きさの調整 タイムライン上(オーディオ1)の黄色いラインをドラッグする。
ビデオの編集
3.カット編集(いらない所を切っていく、音声がないところなど)
時間軸を移動し不要なポイントまでもっていき、ハサミマークをクリックする。→不要時間帯をクリックし→デリートDelする。
4.ファイルの継ぎ足し
現在のタイムラインの後ろのタイムライン上(ビデオ1)に動画データをドラッグ&ドロップする。
5.パン機能・・・その区間だけ画面の拡大(6分6秒)
ツール(右上2)→パンとズーム→マイナスを押して画面縮小→プレビュー→完了
6.ズーム機能・・・だんだんと画面を拡大する
ツール(右上2)→パンとズーム→終わりの画面の大きさを決める→プレビュー→完了
7.エフェクト
エフェクト(fx右上4)→オールドムービーなどの画像を選択→タイムラインの変更した場所に画像をドラッグ&ドロップする。
※映画風(横長にする)、ピクチャーinピクチャーなども、ここでできる。
8.早送り
タイムラインのやりたい所で右クリック→クリップ→タイムストレッチ→普通の速度が100%なので3倍にしたければ300%にする。
9.画面の一部に、モザイクをかける(10分3秒)
タイムラインのやりたい所で右クリック→クリップ→エフェクトマスキング→適応→ドラッグしてかけたい場所の大きさを決める。→エフェクト(fx右上4)から「ブラー&シャープ」の「ブラー(滑らか)」を持ってきてドラッグ&ドロップする。→「ブラーの方向」でボケ具合を調整して完了
※ブラー:ボケ具合?
10.音声を残して他の画面を入れたい
タイムラインのやりたい所で右クリック→ビデオを削除→プロジェクトのアセットから入れたい動画を持ってきてドラッグ&ドロップする。→時間を調整して完了
※商品説明するときによく使う
11.画面そのままで音を変えたい(12分10秒)
タイムラインのやりたい所で右クリック→オーディオを削除→マイクで音声入れる→停止→音声データをドラッグ&ドロップする。→時間を調整して完了
12.画面切り替わりの演出 トランジション 100種くらいある
トランジション(fx右上5 〼)カーテンを選択しドラッグでもってきて離す。→適応
その他チェッカーボード、紙吹雪、クロスティゾルブ(半透明になって切り替わる)、ブラインドなどもある。
テキスト編集(13分39秒)
13.テキスト入れ テキスト、スタイル、アニメーション、図形
左上のメニューバーからテキスト→新規テキスト→初期設定のテキスト→右バーにテキスト設定画面が表示される→フォント→スタイル→画面内の位置を決めて、テキスト入力する→サイズ調整→整列→カラー→ストローク(文字縁取り)縁幅調整→OK→位置の移動はそのままドラッグすればよい
14.文字のアニメーション
アニメーション→角度をつけてフェードアウト→タイムラインにドラッグ&ドロップ
その他にフォーカスイン、イタリックなどもある。
15.効果音、BGMの追加
プレミアに内蔵されている音源もあるが、youtybeオーディオライブラリーのほうが良い。
音声ファイルを音楽トラックに、ドラッグ&ドロップ→音量調整する
ファイルの保存
16.保存
左上のメニューバーからファイル→別名保存→ファイル名を入れて保存→自分のパソコンのストレージに保存される。
17.Youtube用に書き出し
左上のメニューバーからファイル→書き出しと共有→デバイス→HD1080→形式mp4のままでいい→画質は最高にする→保存→データを圧縮してmp4に変換してくれる。
※使っているパソコンにもよるが、i9ならば3分ぐらいで保存終了する。


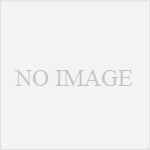
コメント