ワードプレスサイトのバックアップは、プラグイン「All-in-One WP Migration」で素早く簡単に可能です。(オールインワン マイグレーション)
WordPressサイトのバックアップまたは、引越し(移転)は簡単に使えるプラグインがありませんでした。
したがって、ファイルをFTP等複写してアップロード、データベースのMySQLファイルをエクスポート・インポートしてシリアライズされたデータを置換して移行していました。
このプラグインがあれば、そんな作業はまったく必要ありません!
※ 引っ越し先のサーバー/ドメインの用意及びWordPressがインストールされている事が前提です。
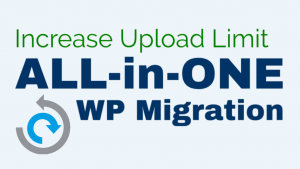
それでは、「All-in-One WP Migration」プラグインの使い方を解説していきます。
「All-in-One WP Migration」プラグインは、基本無料で使えるプラグインです。
Webサイトを構成するデータ(テーマ・プラグイン・画像・記事や各種設定などデータベースに格納された情報)をボタン一発でエクスポート・インポート出来るので FTPの操作やデータベースを触ることに慣れていない方にも安心して使っていただけます。
引っ越し先の URLを設定したりリンク URLを書き換えたりなんてこともプラグイン側で自動的に行われるので、難しいことは一切ありません。
小規模なシングルサイトであれば無料版で問題なく利用できますが、最大アップロードサイズが「512MB」を超える場合、容量制限を増やす有料エクステンション(拡張機能)があります。
サイトの引っ越しをやってみる。
1.「All-in-One WP Migration」をインストール
先ずは、管理画面のプラグインページから検索して有効化します。
最初に、引越し元は当然ですが、引越し先にもWordPressがインストールされていることが前提です。
そして「All-in-One WP Migration」で、引っ越し元からのデータのエクスポートと、引っ越し先でのデータのインポートを行います。
独自フォーマット化されたデータ(「.wpress」形式)をエクスポート・インポートします。
2. サイトデータをエクスポート
引越し元サイトの管理画面 → All-in-One WP Migration → エクスポート画面を開きます。
文字列の検索と置換、エクスポートしないファイルを選択することができますが、必要がなければ Webサイトを構成するファイル一式をまるごとエクスポートします。
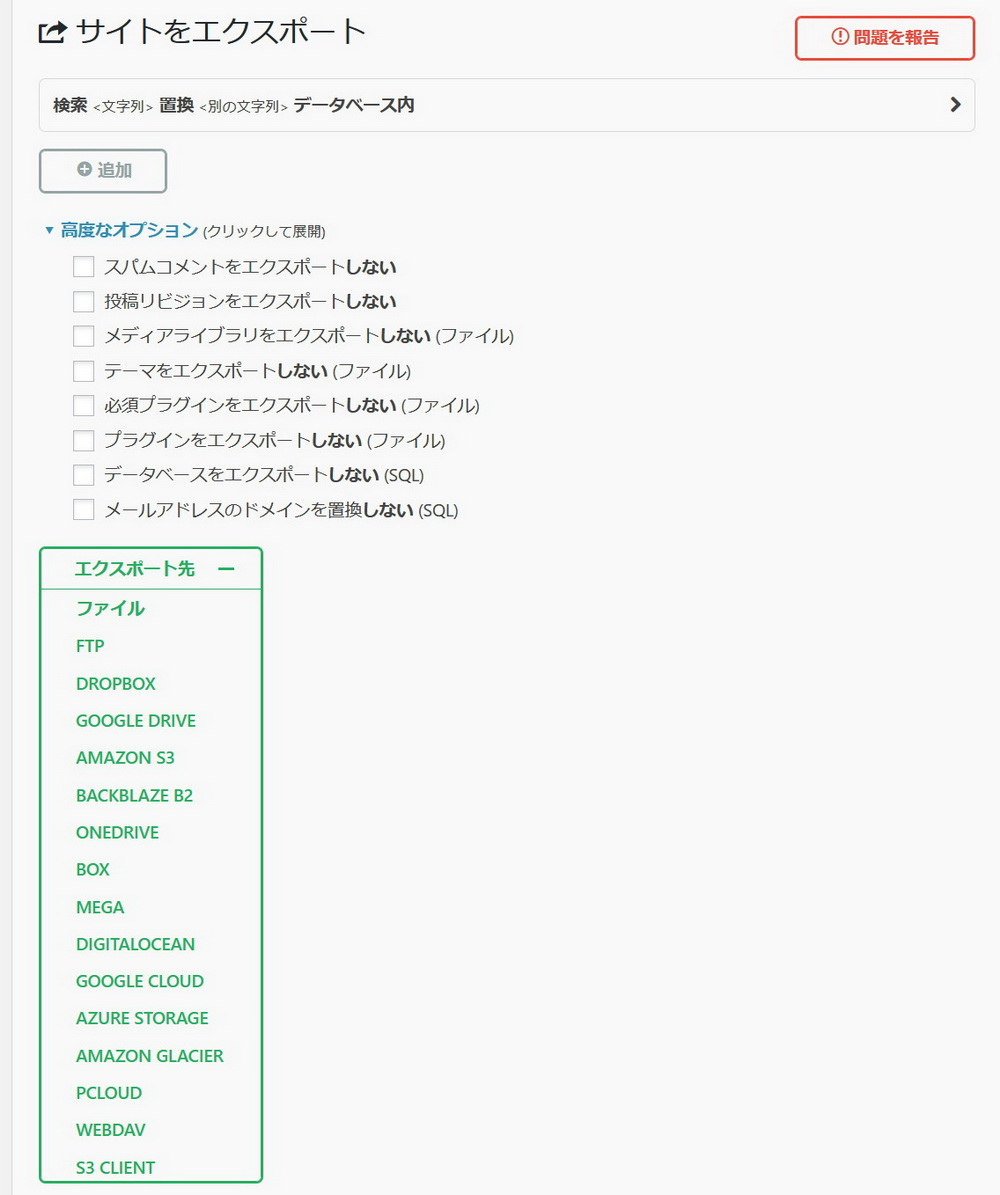
検索置換、不要ファイルの選択は特に必要なければそのままでOK
「エクスポート先」と書かれた箇所をクリックして内容を展開し、一番上の「ファイル」を選択。
アニメーションで動くボタンをクリック
ファイル一覧情報を取得するのにしばらく待ち時間が発生しますが、その後、「DOWNLOAD XXX.COM」といった感じのボタンがアニメーション付きで表示されるので、クリックしてファイルをエクスポートします。
エクスポートファイルは、「サイト名+日付+連番.wpress」形式でパソコンの「ダウンロードフォルダー」に保存されます。
3. エクスポートしたデータをインポート
引越し先サイトの管理画面 → All-in-One WP Migration → インポート画面を開きます。
エクスポートしたファイルをドラッグ&ドロップでアップロードするかファイル選択でアップロードしてインポートします。
読み込み完了まで少し時間がかかりますが、終了するとアラートが表示されますが、「PROCEED >」をクリックします。
その後、ファイルの内容が反映され、ログイン画面に戻されます。
改めてログインすることで、引越し先の内容が反映されていることが確認できます!
通常の場合、最大アップロードファイルサイズ:は、200 MBまでです。なので、エクスポートファイルが200MBをこえていたら、「最大アップロードファイルサイズを上げる方法 」から「4. Use plugin」を選択します。
「BasicFor sites < 512MB」をクリックすると、「All-in-On-WP-Migration-file-exetentension.zip」がダウンロードされるので、プラグインからインストールして対応します。これにより512MBまでは無料でアップロードできます。
当サイトはエクスポートファイルサイズが、520MBありましたが、これで何とかアップロードすることができました。
※エクスポートファイルサイズが大きくなってしまう場合は、不要なテーマ、プラグイン、画像、動画などを削除して試してみましょう。
サイトのバックアップをやってみる。
バックアップ元サイトの管理画面 → All-in-One WP Migration → バックアップ画面を開きます。
「バックアップを作成」をクリックします。
バックアップファイルが作られ、作成日時とファイルサイズが表示されます。
たったこれだけで終了です。
再生するにはバックアップファイルをダウンロードしインポート作業を行います。



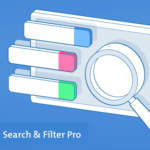
コメント